ေလာကဓာတ္ခန္း သာဂိ - Office Application in the Cloud (၄)
(Cloud Computing Basics with Google App and Facebook)
(မိုးမခ) ေဖေဖာ္၀ါရီ ၄၊ ၂၀၁၇
Contacts or Address Book
တခါတည္းပဲ Google Contacts ဆိုတာ Menu ကို ဆြဲခ်ျပီး မိမိကြန္တက္ေတြ မိမ္ိသူငယ္ခ်င္း လိပ္စာေတြကို သိမ္းဆည္းထားတယ္ဆိုတာကို သရုပ္ျပရပါမယ္။ ဂူးဂဲက မိမိဆီ ၀င္လာတဲ့ email address ေတြကို မွတ္သားထားတယ္။ အဲသည္ဟာကို မိမိကိုယ္တိုင္ Contacts ထဲ၀င္ျပီး email address တင္သာမက ဖုန္းနံပါတ္ေတြ အိမ္လိပ္စာေတြ စတဲ့ အခ်က္အလက္ေတြပါ သိမ္းဆည္းႏိုင္ေၾကာင္းကို သရုပ္ျပရပါမယ္။

ဘယ္ဘက္ေထာင့္က Gmail ကို ဆြဲခ်လိုက္ရင္ Contacts (မိမိ၏ လိပ္စာစာအုပ္) နဲ႔ Tasks (မိမိ အလုပ္စာရင္း) ဆိုတာ ေပၚလာပါမယ္။ အဲသည္ထဲက Contacts ကို ေရြးခ်ယ္ပါ။

ကြန္တက္ေတြ မရွိေသးရင္ မိိိမိ ကြန္တက္စာမ်က္ႏွာက အလြတ္ ျဖစ္ေနမယ္။ အဲသည္က ညာဖက္ ေအာက္ေထာင့္မွာ + (Plus Sign) ကို ႏွိပ္ျပီး မိမိ မိတ္ေဆြေတြ အီးေမးလိပ္စာေတြ ဖုန္းနံပါတ္ေတြ ထည့္သြင္းထားႏိုင္ပါတယ္။

ကြန္တက္တခု ၂ ခု ေလာက္ကို Create / Add လုပ္ခိုင္းပါ။ ျပၤီးေတာ့ ကြန္တက္ List ကေန Edit လုပ္တဲ့နည္းကို သင္ေပးပါ။ Edit လုပ္တာကေတာ့ ခံတံအခၽြန္ေလးနဲ႔ icon ကို ႏွိပ္တာ ျဖစ္ပါတယ္။


မိမိမိတ္ေဆြ လိပ္စာမွာ ဖုံး၊ ေနရပ္၊ အလုပ္ စတာေတြ အကုန္ ထည့္ထားႏိုင္ပါတယ္။

Email Formatting
ေနာက္တဆင့္မွာကေတာ့ အီးေမး စာကိုယ္ EMAIL BODY က Format Ribbon မွာ ပါရွိတဲ့ Paper Clip ေလးကို ႏွိပ္ျပီး ပုံေတြ စာေတြကို မိမိကြန္ပ်ဴတာထဲကေန ခ်ိတ္ျပီး အီးေမး ပို႔တာ ေတြကို သင္ေပးရပါမယ္။

အီးေမးေဘာ္ဒီ ေအာက္ဆုံးတန္းက Format Ribbon အေၾကာင္းကို ရွင္းျပရပါမယ္။ အဲသည္ ေဖာ္မက္ရစ္ဘြန္က အိုင္ကြန္ေတြ (ရုပ္ပုံ) ရဲ့ အလုပ္လုပ္ပုံကို ရွင္းျပရပါမယ္။ တခါတည္းပဲ သင္တန္းသားေတြကို စာရိုက္ခိုင္း၊ စာစီခိုင္း၊ အလွအပေတြ လုပ္ခိုင္းလို႔ ရပါတယ္။ သတင္းစာ၊ မဂၢဇင္းတခုခုက စာေတြကို ရိုက္ခိုင္းတာမ်ဳိးက ပိုျပီး သင့္ေတာ္ပါတယ္။ အီးေမးေဘာ္ဒီထဲမွာ ရုပ္ပုံေတြ ထည့္လို႔မရတာကိုလည္း ၾကိဳေျပာထားပါ။ သူတို႔ကိုေတာ့ အီးေမး Attachment နဲ႔သာ ထည့္ရတယ္ ဆုိျပီးေတာ့ ပုံေတြ ဖိုင္ေတြကို Attach လုပ္နည္းကို ဆက္သင္ေပးပါ။
Email Attachment and Downloading Attachment
အီးေမးစာအသစ္တေစာင္ေရးပါ။ အီးေမးလိပ္စာ တခု ထည့္ပါ။ စာရိုက္ပါ။ ျပီၤးေတာ့ attach files ကို လုပ္ပါ။
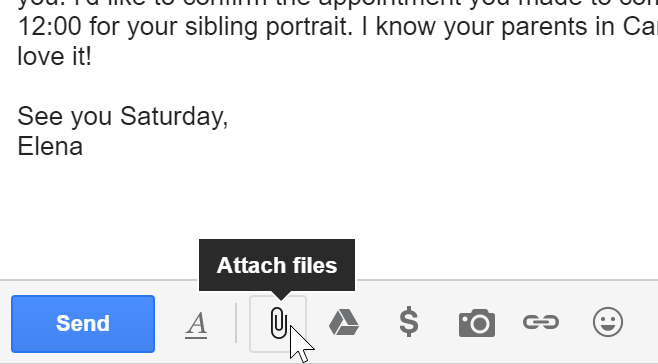
Paper Clip Icon ကို ႏွိပ္ခိုင္းပါ။ ျပီးေတာ့ မိမိကြန္ပ်ဴတာထဲက My Documents, My Desktop, ေတြထဲက ဖိုင္ကို အီးေမးနဲ႔ တြဲခိုင္းတာကို ေလ့က်င့္ပါ။

မိမိကြန္ပ်ဴတာေတြကေန ဖိုင္တဖိုင္ သို႔မဟုတ္ ဖိုင္မ်ားကို အတက္ခ်္လုပ္တာကို သရုပ္ျပပါ။

ျပီးရင္ စာသင္သားေတြအခ်င္းခ်င္း အီးေမးေတြကို အတက္ခ်္မင့္ တြဲျပီး Send လုပ္ပါ။ ျပီးေတာ့ အတက္ခ်္မင့္ေတြကို အီးေမးကေန ျပန္ဖတ္တာ၊ ျပန္ ေဆ့ဗ္လုပ္ သိမ္းဆည္းတာကို သင္ေပးပါ။

အီးေမးထဲမွာ Attachment ပါတဲ့ စာက Paper Clip ေလး တြဲပါတာကို ရွင္းျပရပါမယ္။

အဲသည္ အတက္ခ်္ဖိုင္က ေအာက္ဆုံးပိုဒ္မွာ အိုင္ကြန္ေလး ပုံေလးနဲ႔ တြဲ ပါလာပါတယ္။

အဲသည္ ပုံေလးေပၚကို မိမိ ေမာက္စ္ (Mouse) ကို ထားလိုက္လို႔ရွိရင္ ေဒါင္းလုပ္ဆြဲမလား၊ သို႔မဟုတ္ မိမိ Google Drive မွာ သိမ္းထားမလားလို႔ ေရြးစရာ ပုံေလး ၂ ခု ေပၚလာပါတယ္။ ေဒါင္းလုပ္ ဆြဲလိုက္ရင္ေတာ့ မိမိကြန္ပ်ဴတာမွာ သိမ္းရပါမယ္။ ဘယ္ေနရာမွ သိမ္းထားသလဲ ဆိုတာကို မွတ္ထားရပါတယ္။

File Download လုပ္တဲ့အခါ ေပၚလာမယ့္ ၀င္းဒိုး။

သို႔မဟုတ္ဘဲ Google Drive မွာ သိမ္းမယ္ဆိုရင္ေတာ့ GMail က သူန႔ဲတပါတည္း တြဲထားတဲ့ Drive တခုမွာ သင့္ဖိုင္ကို သိမ္းေပးလိုက္ပါမယ္။ အဲသည္မွာ သင္တန္းသားေတြကို ေသခ်ာရွင္းျပဖို႔က email messages ေတြလိုပဲ Cloud ေပၚမွာ Internet ေပၚမွာ သင္တို႔ ဖိုင္ေတြကို သိမ္းတာျဖစ္လို႔ မိမိသုံးေနတဲ့ ကြန္ပ်ဴတာေပၚမွာ ထားခဲ့တာမဟုတ္ဘဲ သင္သုံးတဲ့ မည္သည္ကြန္ပ်ဴတာက ၀က္ဘေရာက္ဇာထဲကေန တဆင့္ ဆြဲသုံးႏိုင္တယ္ ဆိုတာကို ျဖစ္ပါတယ္။
(ဆက္လက္ေဖာ္ျပပါမည္)
(Cloud Computing Basics with Google App and Facebook)
(မိုးမခ) ေဖေဖာ္၀ါရီ ၄၊ ၂၀၁၇
Contacts or Address Book
တခါတည္းပဲ Google Contacts ဆိုတာ Menu ကို ဆြဲခ်ျပီး မိမိကြန္တက္ေတြ မိမ္ိသူငယ္ခ်င္း လိပ္စာေတြကို သိမ္းဆည္းထားတယ္ဆိုတာကို သရုပ္ျပရပါမယ္။ ဂူးဂဲက မိမိဆီ ၀င္လာတဲ့ email address ေတြကို မွတ္သားထားတယ္။ အဲသည္ဟာကို မိမိကိုယ္တိုင္ Contacts ထဲ၀င္ျပီး email address တင္သာမက ဖုန္းနံပါတ္ေတြ အိမ္လိပ္စာေတြ စတဲ့ အခ်က္အလက္ေတြပါ သိမ္းဆည္းႏိုင္ေၾကာင္းကို သရုပ္ျပရပါမယ္။
ဘယ္ဘက္ေထာင့္က Gmail ကို ဆြဲခ်လိုက္ရင္ Contacts (မိမိ၏ လိပ္စာစာအုပ္) နဲ႔ Tasks (မိမိ အလုပ္စာရင္း) ဆိုတာ ေပၚလာပါမယ္။ အဲသည္ထဲက Contacts ကို ေရြးခ်ယ္ပါ။
ကြန္တက္ေတြ မရွိေသးရင္ မိိိမိ ကြန္တက္စာမ်က္ႏွာက အလြတ္ ျဖစ္ေနမယ္။ အဲသည္က ညာဖက္ ေအာက္ေထာင့္မွာ + (Plus Sign) ကို ႏွိပ္ျပီး မိမိ မိတ္ေဆြေတြ အီးေမးလိပ္စာေတြ ဖုန္းနံပါတ္ေတြ ထည့္သြင္းထားႏိုင္ပါတယ္။
ကြန္တက္တခု ၂ ခု ေလာက္ကို Create / Add လုပ္ခိုင္းပါ။ ျပၤီးေတာ့ ကြန္တက္ List ကေန Edit လုပ္တဲ့နည္းကို သင္ေပးပါ။ Edit လုပ္တာကေတာ့ ခံတံအခၽြန္ေလးနဲ႔ icon ကို ႏွိပ္တာ ျဖစ္ပါတယ္။
မိမိမိတ္ေဆြ လိပ္စာမွာ ဖုံး၊ ေနရပ္၊ အလုပ္ စတာေတြ အကုန္ ထည့္ထားႏိုင္ပါတယ္။
Email Formatting
ေနာက္တဆင့္မွာကေတာ့ အီးေမး စာကိုယ္ EMAIL BODY က Format Ribbon မွာ ပါရွိတဲ့ Paper Clip ေလးကို ႏွိပ္ျပီး ပုံေတြ စာေတြကို မိမိကြန္ပ်ဴတာထဲကေန ခ်ိတ္ျပီး အီးေမး ပို႔တာ ေတြကို သင္ေပးရပါမယ္။
အီးေမးေဘာ္ဒီ ေအာက္ဆုံးတန္းက Format Ribbon အေၾကာင္းကို ရွင္းျပရပါမယ္။ အဲသည္ ေဖာ္မက္ရစ္ဘြန္က အိုင္ကြန္ေတြ (ရုပ္ပုံ) ရဲ့ အလုပ္လုပ္ပုံကို ရွင္းျပရပါမယ္။ တခါတည္းပဲ သင္တန္းသားေတြကို စာရိုက္ခိုင္း၊ စာစီခိုင္း၊ အလွအပေတြ လုပ္ခိုင္းလို႔ ရပါတယ္။ သတင္းစာ၊ မဂၢဇင္းတခုခုက စာေတြကို ရိုက္ခိုင္းတာမ်ဳိးက ပိုျပီး သင့္ေတာ္ပါတယ္။ အီးေမးေဘာ္ဒီထဲမွာ ရုပ္ပုံေတြ ထည့္လို႔မရတာကိုလည္း ၾကိဳေျပာထားပါ။ သူတို႔ကိုေတာ့ အီးေမး Attachment နဲ႔သာ ထည့္ရတယ္ ဆုိျပီးေတာ့ ပုံေတြ ဖိုင္ေတြကို Attach လုပ္နည္းကို ဆက္သင္ေပးပါ။
Email Attachment and Downloading Attachment
အီးေမးစာအသစ္တေစာင္ေရးပါ။ အီးေမးလိပ္စာ တခု ထည့္ပါ။ စာရိုက္ပါ။ ျပီၤးေတာ့ attach files ကို လုပ္ပါ။
Paper Clip Icon ကို ႏွိပ္ခိုင္းပါ။ ျပီးေတာ့ မိမိကြန္ပ်ဴတာထဲက My Documents, My Desktop, ေတြထဲက ဖိုင္ကို အီးေမးနဲ႔ တြဲခိုင္းတာကို ေလ့က်င့္ပါ။
မိမိကြန္ပ်ဴတာေတြကေန ဖိုင္တဖိုင္ သို႔မဟုတ္ ဖိုင္မ်ားကို အတက္ခ်္လုပ္တာကို သရုပ္ျပပါ။
ျပီးရင္ စာသင္သားေတြအခ်င္းခ်င္း အီးေမးေတြကို အတက္ခ်္မင့္ တြဲျပီး Send လုပ္ပါ။ ျပီးေတာ့ အတက္ခ်္မင့္ေတြကို အီးေမးကေန ျပန္ဖတ္တာ၊ ျပန္ ေဆ့ဗ္လုပ္ သိမ္းဆည္းတာကို သင္ေပးပါ။
အီးေမးထဲမွာ Attachment ပါတဲ့ စာက Paper Clip ေလး တြဲပါတာကို ရွင္းျပရပါမယ္။
အဲသည္ အတက္ခ်္ဖိုင္က ေအာက္ဆုံးပိုဒ္မွာ အိုင္ကြန္ေလး ပုံေလးနဲ႔ တြဲ ပါလာပါတယ္။
အဲသည္ ပုံေလးေပၚကို မိမိ ေမာက္စ္ (Mouse) ကို ထားလိုက္လို႔ရွိရင္ ေဒါင္းလုပ္ဆြဲမလား၊ သို႔မဟုတ္ မိမိ Google Drive မွာ သိမ္းထားမလားလို႔ ေရြးစရာ ပုံေလး ၂ ခု ေပၚလာပါတယ္။ ေဒါင္းလုပ္ ဆြဲလိုက္ရင္ေတာ့ မိမိကြန္ပ်ဴတာမွာ သိမ္းရပါမယ္။ ဘယ္ေနရာမွ သိမ္းထားသလဲ ဆိုတာကို မွတ္ထားရပါတယ္။
File Download လုပ္တဲ့အခါ ေပၚလာမယ့္ ၀င္းဒိုး။
သို႔မဟုတ္ဘဲ Google Drive မွာ သိမ္းမယ္ဆိုရင္ေတာ့ GMail က သူန႔ဲတပါတည္း တြဲထားတဲ့ Drive တခုမွာ သင့္ဖိုင္ကို သိမ္းေပးလိုက္ပါမယ္။ အဲသည္မွာ သင္တန္းသားေတြကို ေသခ်ာရွင္းျပဖို႔က email messages ေတြလိုပဲ Cloud ေပၚမွာ Internet ေပၚမွာ သင္တို႔ ဖိုင္ေတြကို သိမ္းတာျဖစ္လို႔ မိမိသုံးေနတဲ့ ကြန္ပ်ဴတာေပၚမွာ ထားခဲ့တာမဟုတ္ဘဲ သင္သုံးတဲ့ မည္သည္ကြန္ပ်ဴတာက ၀က္ဘေရာက္ဇာထဲကေန တဆင့္ ဆြဲသုံးႏိုင္တယ္ ဆိုတာကို ျဖစ္ပါတယ္။
(ဆက္လက္ေဖာ္ျပပါမည္)
