ေလာကဓာတ္ခန္း သာဂိ - Office Application in the Cloud (15)
(Cloud Computing Basics with Google App and Facebook)
(မိုးမခ) ဧျပီ ၁၄၊ ၂၀၁၇
Google DOCS Basics
ဂူးဂဲေဒ့ါကူမင့္ အေျခခံ
Google Docs ဆိုတာက အေျခခံအားျဖင့္ေတာ့ Microsoft Word နဲ႔ အတူတူပါပဲ။ သုံးစြဲပုံနဲ႔ အသုံး၀င္ပုံျခင္း အတူတူလို႔ ဆိုတာပါ။ မတူတာကေတာ့ ဂူးဂဲေဒါ့က အြန္လိုင္း ကေလာက္ဒ္ ေပၚမွာ ရွိျပီး၊ မိမိအီးေမးအေကာင့္နဲ႔ ၀င္ျပီး သုံးစြဲရတယ္၊ မိမိကလြဲျပီး သူမ်ားေတြကို မရွယ္မျခင္း မိမိတဦးတည္းပိုင္ သုံးစြဲႏိုင္တယ္၊ ျပီးေတာ့ မိမိဘယ္သြားသြား ဘယ္ကြန္ျပဴတာမွာမဆို မိမိအင္တာနက္ရွိေနသမွ် လိုက္ပါျပီး သုံးစြဲႏိုင္တာ ျဖစ္ပါတယ္။ မိုက္ခရိုေဆာ့ေအာ့ဖစ္က ၀ဒ္ဆိုရင္ေတာ့ သူ႔ေဆာ့၀ဲရွိတဲ့ ကြန္ျပဴတာနဲ႔မွ သုံးလို႔ရတယ္၊ မိမိစာဖိုင္ကို အဲသည္ကြန္ျပဴတာမွာ သိမ္းထားမိရင္ တျခားကြန္ျပဴတာကေန ေခၚသုံးလို႔ (လြယ္လြယ္နဲ႔) မရႏိုင္ဘူး၊ ေဆာ့၀ဲမရွိတဲ့ ကြန္ျပဴတာနဲ႔ဆိုရင္လည္း မိမိစာဖိုင္ကို ယူအက္စ္ဘီဒရိုက္နဲ႔ ေကာ္ပီကူးထားဦးေတာ့ ဖြင့္သုံးလို႔ မလြယ္ဘူးဆိုတဲ့ အားနည္းခ်က္ေတြ ရွိေၾကာင္း သင္တန္းဆရာက ရွင္းျပရပါမယ္။

ဂူးဂဲဒရိုက္ကေန New - Google Docs ကို ႏွိပ္ပါ။
ဂူးဂဲေဒ့ါ ၀င္းဒိုးရဲ့ အင္တာေဖ့စ္ ျမင္ကြင္းကို သင္တန္းဆရာက ရွင္းျပရပါမယ္။

ဥပမာ အထက္ပါ ရိုက္ထားျပီးသား စာဖိုင္ရွိတယ္ ဆိုရင္ အဲသည္က မီးႏူးေတြ၊ ဘတ္တမ္ေတြ၊ ကြန္မန္းေတြက ဘာေတြလဲဆုိတာကို ရွင္းျပရပါမယ္။
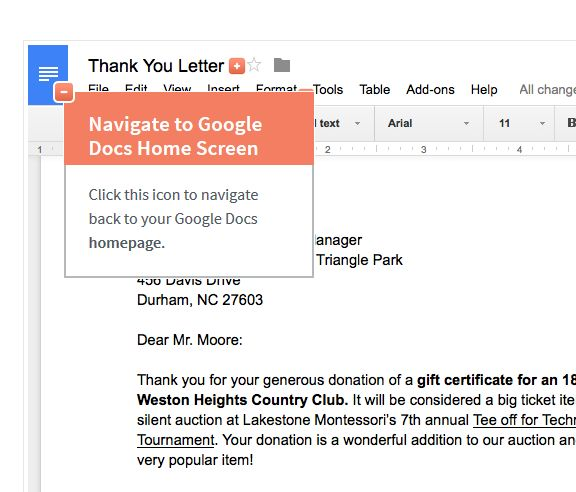
အဲသည္ထိပ္က ပုံ - အိုင္ကြန္ကေတာ့ ဂူးဂဲဒရိုက္ကို ျပန္ေနာက္ဆုတ္တဲ့ ေမာက္စ္ကလစ္ ျဖစ္ပါတယ္။

Thank You Letter ဆိုတာ မိမိစာဖိုင္ရဲ့ စာဖိုင္အမည္ ေပးထားတာ ျဖစ္ပါတယ္။ စာဖိုင္အမည္ မေပးရေသးရင္ သူက “untitled document” လို႔ ေပၚေနပါလိမ့္မယ္။

ဒါကေတာ့ ေဒ့ါကူမင့္၀င္းဒိုးက ေပတံေတြ အတိုင္းအတာျမင္ကြင္းေနရာ ျဖစ္ပါတယ္။ မာဂ်င္ခ်ထားတာ၊ ဘယ္ညာ ညိွတာ၊ အပိုဒ္ခြဲတာ ဘာညာေတြကို ခ်ိန္လို႔ရတဲ့ ယူနစ္ျပေနရာျဖစ္ပါတယ္။

ထိပ္ဆုံးမွာ File, Edit. View ဆိုတဲ့ မီးႏူး တူးလ္ဘားဆိုတာကို ရွင္းျပရပါမယ္။ စာရိုက္ကူ ကိရိယာအမိန္႔ေပးခ်က္ေတြကို သက္ဆိုင္ရာက႑အလိုက္ အုပ္စုခြဲထားတယ္ဆိုတာကို သင္တန္းဆရာက တခုခ်င္း ရွင္းျပရမွာ ျဖစ္ပါတယ္။

သင္တန္းဆရာ ေထာက္ျပရမယ့္ အခ်က္ကေတာ့ ဖိုင္ေတြဟာ အြန္လိုင္းေပၚမွာ ရွိေနတဲ့အတြက္ save လုပ္စရာ သီးျခားမလိုဘဲ ေအာက္တိုေဆ့ဗ္သြားတဲ့ အေၾကာင္းကို ရွင္းျပပါ။

Tool Bar Menu ေအာက္မွာ ရုပ္ပုံ အိုင္ကြန္ေလးေတြနဲ႔ အမိန္႔ေပးခ်က္ေတြကိုေတာ့ Shortcut toolbar လို႔ ေခၚပါတယ္။ အလြယ္တကူ ေမာက္စ္ႏွိပ္ျပီး မၾကာခန သုံးစြဲရတဲ့ ကြန္မန္းေတြ အမိန္႔ေပးခ်က္ေတြကို တင္ထားတာ ျဖစ္ေၾကာင္း ရွင္းျပ သုံးစြဲျပရပါမယ္။ တကယ္တန္း စာရိုက္တဲ့အခါ မီႏူးကို ဆြဲခ်သုံးတာထက္ ေရွာ့ကပ္ေတြကို ႏွိပ္ျပီး အမ်ားဆုံး သုံးရတယ္ဆိုတာကို သူတို႔ကို သရုပ္ျပရမွာ ျဖစ္ပါတယ္။

ေနာက္ဆုံးတခုကေတာ့ Share ဆိုတဲ့ အိုင္ကြန္နဲ႔ သူမ်ားေတြကို ကိုယ့္စာဖိုင္ကို ေ၀မွ် ရွယ္ေပးတဲ့ ကလစ္ျဖစ္ပါတယ္။ ဒါက လိုအပ္လို႔ရွိရင္ သူမ်ားအီးေမးဆီကို လွမ္းျပီး ရွယ္တဲ့ အလုပ္လုပ္ႏိုင္ပါတယ္။
ဥပမာ - သင္တန္းသားေတြကို အက္ေဆးတခု ေရးခိုင္းျပီးေတာ့ သင္တန္းဆရာဆီကို share ခိုင္းပါ။ သင္တန္းဆရာဆီက သူ႔ဂူးဂဲဒရိုက္မွာ သင္တန္းသားေတြ ရွယ္လိုက္တဲ့ ေဒ့ါကူမင့္ေတြ အသီးသီး ေပၚလာတာကို သရုပ္ျပႏိုင္ပါတယ္။ သင္တန္းဆရာက အက္ေဆးေတြကို အမွတ္ေပးတာ မွတ္ခ်က္ေပးတာကို သင္တန္းသားစာဖိုင္မွာ တခါတည္း လုပ္ေပးလို႔ရတဲ့အတြက္ အီးေမးပို႔တာ ျပန္တာေတြ အလြန္သက္သာတာကို ျပႏိုင္ပါတယ္။
Page Setup Menu ကို သရုပ္ျပျခင္း

ဖိုင္မီႏူးကို ဆြဲခ်ပါ။ Page Setup ကို ေရြးပါ။
Page ကို အတည့္လား အလွဲလား၊ Portrait or Landscape ေျပာင္းလို႔ရတာကို ျပသပါ။

Page margins မွာ စာမ်က္ႏွာေဘာင္ အေပၚ ေအာက္ ေဘး အလြတ္ထားတာကို ဆက္တပ္ လုပ္ျပပါ။

Paper size - စာမ်က္ႏွာဆိုက္ကိုလည္း လိုအပ္သလို ျပင္ႏိုင္ေၾကာင္း ျပပါ။

Page color - စာမ်က္ႏွာရဲ့ ေနာက္ခံအေရာင္ကိုလည္း မိမိႏွစ္သက္သလို ျပင္ဆင္ႏိုင္ေၾကာင္းကိုလည္း လုပ္ျပပါ။

ဒါဆိုရင္ ဂူးဂဲေဒ့ါမွာ မိမိလုပ္ခ်င္တဲ့ ကိစၥေတြ စာစီစာရိုက္လုပ္ႏိုင္ေၾကာင္း ရင္းႏွီးေအာင္ မိတ္ဆက္ေပးႏိုင္ပါျပီ။
ေလ့က်င့္ခန္း

Open Google Docs, and create a new blank file.
Change the document title from Untitled Document to Practice Document.
Change the page orientation to landscape.
Change all of the margin sizes to 0.5" (1.25 cm).
Change the page color to a light blue.
When you're finished, your document should look something like this:
(ဆက္လက္ေဖာ္ျပပါမည္)
(Cloud Computing Basics with Google App and Facebook)
(မိုးမခ) ဧျပီ ၁၄၊ ၂၀၁၇
Google DOCS Basics
ဂူးဂဲေဒ့ါကူမင့္ အေျခခံ
Google Docs ဆိုတာက အေျခခံအားျဖင့္ေတာ့ Microsoft Word နဲ႔ အတူတူပါပဲ။ သုံးစြဲပုံနဲ႔ အသုံး၀င္ပုံျခင္း အတူတူလို႔ ဆိုတာပါ။ မတူတာကေတာ့ ဂူးဂဲေဒါ့က အြန္လိုင္း ကေလာက္ဒ္ ေပၚမွာ ရွိျပီး၊ မိမိအီးေမးအေကာင့္နဲ႔ ၀င္ျပီး သုံးစြဲရတယ္၊ မိမိကလြဲျပီး သူမ်ားေတြကို မရွယ္မျခင္း မိမိတဦးတည္းပိုင္ သုံးစြဲႏိုင္တယ္၊ ျပီးေတာ့ မိမိဘယ္သြားသြား ဘယ္ကြန္ျပဴတာမွာမဆို မိမိအင္တာနက္ရွိေနသမွ် လိုက္ပါျပီး သုံးစြဲႏိုင္တာ ျဖစ္ပါတယ္။ မိုက္ခရိုေဆာ့ေအာ့ဖစ္က ၀ဒ္ဆိုရင္ေတာ့ သူ႔ေဆာ့၀ဲရွိတဲ့ ကြန္ျပဴတာနဲ႔မွ သုံးလို႔ရတယ္၊ မိမိစာဖိုင္ကို အဲသည္ကြန္ျပဴတာမွာ သိမ္းထားမိရင္ တျခားကြန္ျပဴတာကေန ေခၚသုံးလို႔ (လြယ္လြယ္နဲ႔) မရႏိုင္ဘူး၊ ေဆာ့၀ဲမရွိတဲ့ ကြန္ျပဴတာနဲ႔ဆိုရင္လည္း မိမိစာဖိုင္ကို ယူအက္စ္ဘီဒရိုက္နဲ႔ ေကာ္ပီကူးထားဦးေတာ့ ဖြင့္သုံးလို႔ မလြယ္ဘူးဆိုတဲ့ အားနည္းခ်က္ေတြ ရွိေၾကာင္း သင္တန္းဆရာက ရွင္းျပရပါမယ္။
ဂူးဂဲဒရိုက္ကေန New - Google Docs ကို ႏွိပ္ပါ။
ဂူးဂဲေဒ့ါ ၀င္းဒိုးရဲ့ အင္တာေဖ့စ္ ျမင္ကြင္းကို သင္တန္းဆရာက ရွင္းျပရပါမယ္။
ဥပမာ အထက္ပါ ရိုက္ထားျပီးသား စာဖိုင္ရွိတယ္ ဆိုရင္ အဲသည္က မီးႏူးေတြ၊ ဘတ္တမ္ေတြ၊ ကြန္မန္းေတြက ဘာေတြလဲဆုိတာကို ရွင္းျပရပါမယ္။
အဲသည္ထိပ္က ပုံ - အိုင္ကြန္ကေတာ့ ဂူးဂဲဒရိုက္ကို ျပန္ေနာက္ဆုတ္တဲ့ ေမာက္စ္ကလစ္ ျဖစ္ပါတယ္။
Thank You Letter ဆိုတာ မိမိစာဖိုင္ရဲ့ စာဖိုင္အမည္ ေပးထားတာ ျဖစ္ပါတယ္။ စာဖိုင္အမည္ မေပးရေသးရင္ သူက “untitled document” လို႔ ေပၚေနပါလိမ့္မယ္။
ဒါကေတာ့ ေဒ့ါကူမင့္၀င္းဒိုးက ေပတံေတြ အတိုင္းအတာျမင္ကြင္းေနရာ ျဖစ္ပါတယ္။ မာဂ်င္ခ်ထားတာ၊ ဘယ္ညာ ညိွတာ၊ အပိုဒ္ခြဲတာ ဘာညာေတြကို ခ်ိန္လို႔ရတဲ့ ယူနစ္ျပေနရာျဖစ္ပါတယ္။
ထိပ္ဆုံးမွာ File, Edit. View ဆိုတဲ့ မီးႏူး တူးလ္ဘားဆိုတာကို ရွင္းျပရပါမယ္။ စာရိုက္ကူ ကိရိယာအမိန္႔ေပးခ်က္ေတြကို သက္ဆိုင္ရာက႑အလိုက္ အုပ္စုခြဲထားတယ္ဆိုတာကို သင္တန္းဆရာက တခုခ်င္း ရွင္းျပရမွာ ျဖစ္ပါတယ္။
သင္တန္းဆရာ ေထာက္ျပရမယ့္ အခ်က္ကေတာ့ ဖိုင္ေတြဟာ အြန္လိုင္းေပၚမွာ ရွိေနတဲ့အတြက္ save လုပ္စရာ သီးျခားမလိုဘဲ ေအာက္တိုေဆ့ဗ္သြားတဲ့ အေၾကာင္းကို ရွင္းျပပါ။
Tool Bar Menu ေအာက္မွာ ရုပ္ပုံ အိုင္ကြန္ေလးေတြနဲ႔ အမိန္႔ေပးခ်က္ေတြကိုေတာ့ Shortcut toolbar လို႔ ေခၚပါတယ္။ အလြယ္တကူ ေမာက္စ္ႏွိပ္ျပီး မၾကာခန သုံးစြဲရတဲ့ ကြန္မန္းေတြ အမိန္႔ေပးခ်က္ေတြကို တင္ထားတာ ျဖစ္ေၾကာင္း ရွင္းျပ သုံးစြဲျပရပါမယ္။ တကယ္တန္း စာရိုက္တဲ့အခါ မီႏူးကို ဆြဲခ်သုံးတာထက္ ေရွာ့ကပ္ေတြကို ႏွိပ္ျပီး အမ်ားဆုံး သုံးရတယ္ဆိုတာကို သူတို႔ကို သရုပ္ျပရမွာ ျဖစ္ပါတယ္။
ေနာက္ဆုံးတခုကေတာ့ Share ဆိုတဲ့ အိုင္ကြန္နဲ႔ သူမ်ားေတြကို ကိုယ့္စာဖိုင္ကို ေ၀မွ် ရွယ္ေပးတဲ့ ကလစ္ျဖစ္ပါတယ္။ ဒါက လိုအပ္လို႔ရွိရင္ သူမ်ားအီးေမးဆီကို လွမ္းျပီး ရွယ္တဲ့ အလုပ္လုပ္ႏိုင္ပါတယ္။
ဥပမာ - သင္တန္းသားေတြကို အက္ေဆးတခု ေရးခိုင္းျပီးေတာ့ သင္တန္းဆရာဆီကို share ခိုင္းပါ။ သင္တန္းဆရာဆီက သူ႔ဂူးဂဲဒရိုက္မွာ သင္တန္းသားေတြ ရွယ္လိုက္တဲ့ ေဒ့ါကူမင့္ေတြ အသီးသီး ေပၚလာတာကို သရုပ္ျပႏိုင္ပါတယ္။ သင္တန္းဆရာက အက္ေဆးေတြကို အမွတ္ေပးတာ မွတ္ခ်က္ေပးတာကို သင္တန္းသားစာဖိုင္မွာ တခါတည္း လုပ္ေပးလို႔ရတဲ့အတြက္ အီးေမးပို႔တာ ျပန္တာေတြ အလြန္သက္သာတာကို ျပႏိုင္ပါတယ္။
Page Setup Menu ကို သရုပ္ျပျခင္း
ဖိုင္မီႏူးကို ဆြဲခ်ပါ။ Page Setup ကို ေရြးပါ။
Page ကို အတည့္လား အလွဲလား၊ Portrait or Landscape ေျပာင္းလို႔ရတာကို ျပသပါ။
Page margins မွာ စာမ်က္ႏွာေဘာင္ အေပၚ ေအာက္ ေဘး အလြတ္ထားတာကို ဆက္တပ္ လုပ္ျပပါ။
Paper size - စာမ်က္ႏွာဆိုက္ကိုလည္း လိုအပ္သလို ျပင္ႏိုင္ေၾကာင္း ျပပါ။
Page color - စာမ်က္ႏွာရဲ့ ေနာက္ခံအေရာင္ကိုလည္း မိမိႏွစ္သက္သလို ျပင္ဆင္ႏိုင္ေၾကာင္းကိုလည္း လုပ္ျပပါ။
ဒါဆိုရင္ ဂူးဂဲေဒ့ါမွာ မိမိလုပ္ခ်င္တဲ့ ကိစၥေတြ စာစီစာရိုက္လုပ္ႏိုင္ေၾကာင္း ရင္းႏွီးေအာင္ မိတ္ဆက္ေပးႏိုင္ပါျပီ။
ေလ့က်င့္ခန္း
Open Google Docs, and create a new blank file.
Change the document title from Untitled Document to Practice Document.
Change the page orientation to landscape.
Change all of the margin sizes to 0.5" (1.25 cm).
Change the page color to a light blue.
When you're finished, your document should look something like this:
(ဆက္လက္ေဖာ္ျပပါမည္)
